How To Add Photos Into Lightroom
For those new to the software, the process of importing photos into Lightroom can be somewhat mysterious.
It's not uncommon for people to unwittingly brand multiple catalogues, indistinguishable their photos, lose track of where they're sending their images or, in farthermost cases, delete them.
Information technology's therefore very important to understand exactly what the import process does from the beginning.


What is Importing?
Y'all may have heard people talking about 'importing photos into Lightroom' as if they're somehow adding the images themselves to Lightroom.
This is not actually the case.
In essence, importing your photos boils down to telling Lightroom where they are in your storage.
The location of your photos and camera-generated EXIF data (shutter speed, aperture, time and appointment, etc.) are all entered into Lightroom's catalogue. It's rather similar filling in an old style index card for a new book in a library.
Y'all cannot edit any photos in Lightroom until you lot've first imported them. This is washed from the Library Module.
Check that the Library Module has been selected in the top module selection strip. If you tin't meet it, click the picayune arrow at the top centre. It should wait like this:

On the left-hand side of the screen, you should come across a pane containing several other panels and, at the bottom of this, you lot should see the 'Import' button. If this pane is non visible, but tap the TAB fundamental and it should appear as follows:
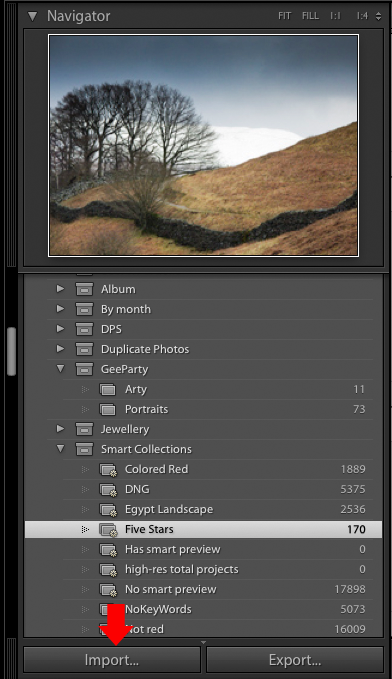
Importing from a Photographic camera
To import pictures from your camera, connect information technology to your reckoner using a USB cable (there's no need to use a card reader or other special software). Switch the camera on and click the Import push to bring upwardly the import dialogue box:
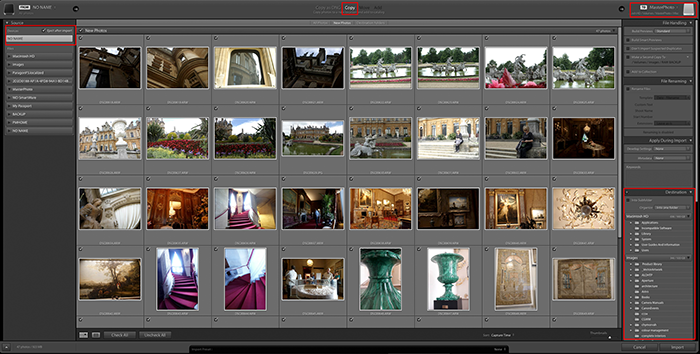
The layout of this dialogue box is very logical—you just suit the settings in the windows from left to right and so hit the Import push button.
The Left Window
This shows yous the various places from which you tin can import photos. It will show all connected hard drives, memory cards and cameras.
Your camera should appear in the listing (it may show upwardly with equally your camera's model name or it may just exist called 'NO Proper noun').
Click the item respective to your camera and yous should meet the thumbnails begin to announced in the middle window, which is the master function of the screen.
The Middle Window
The images stored on your camera will appear as thumbnails in the main area of the screen.
Untick any that you lot don't want to import. If any photos appear greyed out, this indicates that Lightroom thinks you've already imported them.
The selection at the top centre of this screen is very important.
Lightroom will commonly select the correct pick; this doesn't ever happen, so information technology pays to bank check this. There are four options: 'Re-create as DNG', 'Copy', 'Move' and 'Add'.
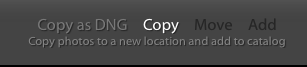
When importing images into Lightroom from a camera's media card, yous need to copy the photos to your reckoner's hard bulldoze so that you can reuse your memory card.
- 'Copy' volition copy each of the selected images as-is
- 'Copy as DNG' will convert any RAW files it finds on the card into the Adobe Digital Negative format, and and then relieve them. This takes a little longer but it's a good format to use for archival purposes and it takes slightly less hard drive space.
The 'Move' and 'Add' options should not be available but they can sometimes be—just bank check that 'Add together' has not been selected otherwise you lot will not be able to edit the photos after.
The Right Window
The destination to which your photos volition be copied is displayed just above this panel.
This can be any drive, either the reckoner's ain internal hard drive or an external USB bulldoze. Many people choose to have a general purpose binder on their chosen drive to which they import all their images.
Select the destination folder by clicking the superlative right area to see a listing of contempo destinations or click on a folder from the Destination panel at the bottom of the window.
If you desire to create a new folder to which the photos will be copied, click the '+' button at the very summit of the Destination panel.
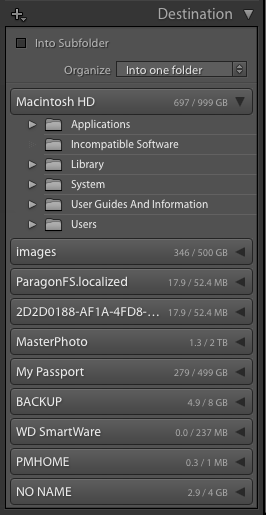
Some people find that later on importing photos into Lightroom they accept loads of unwanted sub-folders named by appointment, with only a few photos in each one.
This is because the 'Organize' drop-down box in the Destination console was set to 'Past Date' instead of 'Into 1 folder' as shown above.
If you want to place your photos into a new subfolder, y'all tin tick the 'Into Subfolder' box and supply a suitable proper name.
Import Options
Lightroom allows you to perform a number of useful tasks. You can apply these as photos are copied to your computer and added to the catalogue.
File Treatment
Options for how each imported file is handled are listed in the 'File Handling' window.
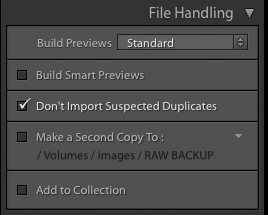
Here'south a rundown of what each of these options do:
Build Previews
In guild to display thumbnail photos in the various Lightroom modules, it's necessary to build previews of each photo.
This happens during the import process. Y'all tin employ the drop-down box in this panel to choose from three types of previews (other than the Standard preview). These previews differ by quality and are as follows:
- Standard – This is the default preview. Standard uses the Camera Raw engine for processing then sometimes announced different from minimal or embedded previews.
- Minimal – This preview produces low resolution camera-generated JPEG images that are very fast to create but not color managed.
- Embedded & Sidecar – These are larger photographic camera-generated previews that accept a lilliputian longer to create than minimal previews.
- one:1 – These are total-sized images that Lightroom uses when you zoom into an epitome.
- When you tell Lightroom to generate ane:1 previews, it also generates minimal and standard previews, so that all three are available as the software requires. Total-sized previews can take a long time to generate and make the import process very slow.
Build Smart Previews
If yous accept your main photos always available to the catalogue, y'all tin can get out the 'Build Smart Previews' box unticked.
If y'all want to edit your photos when the master images are not online (when the external USB drive on which they reside has been unplugged, for example), Smart Previews allow you to brand edits with missing main photos.
Just if yous don't intend to do this, leave the box unticked. Smart Previews will take up extra space on your hard bulldoze. You tin can make a Smart Preview hands subsequently on if you need to.
Don't Import Suspected Duplicates
Sometimes photos are left on a media card between import sessions, from ane shoot to the side by side.
This can go far difficult since some photos on the card will be new and some will have already been imported to Lightroom.
In cases like this, it'south possible that the same photo will exist copied to more than than one place on your hard drive, which ends up getting messy when importing.
To assist avert this happening, tick the 'Don't Import Suspected Duplicate' box.
Lightroom will then bank check the EXIF data for each photo against those information technology already knows about and grey out whatsoever information technology thinks you already take in the catalogue.
Ideally, you should import all the images on a card, and once safely copied to your hard drive, the media card should exist re-formatted ready for the next shoot. However, not everyone does this, based on personal preference and addiction.
So even if y'all always reformat your cards, information technology's generally a good idea to tick this box as information technology will help proceed things tidy.
Make a Second Copy To:
You lot don't want random duplicates of some of your photos, but you should have comprehensive back-ups.
All hard drives will fail eventually so having access to a copy of each photo is a skillful insurance against accidental deletion or hardware failure.
The best system is to take a proper incremental redundancy procedure in place using proprietary backup software. However, if you don't enjoy this level of protection, Lightroom does offer some kind of solution.
If y'all tick the 'Brand a Second Copy To:' box, you can specify another hard bulldoze folder to which Lightroom will copy your photos during import.
This saves you lot from remembering to back up your photos merely information technology doesn't permit yous to rename any photos during the procedure. It'due south just a direct copy of what happened to be on the camera's media bill of fare—rough just better than nothing.
Add to Collection
If y'all tick this box, Lightroom can automatically add all the photos you're importing and then to an existing collection.
File Renaming
If yous're trying to import photos from several different cameras, yous'll chop-chop discover that the chances of having two or more than photos with the same file proper name is quite high.
Because of this, it's useful to be able to rename the rather cryptic file names your photographic camera generates to more recognisable and unique names.
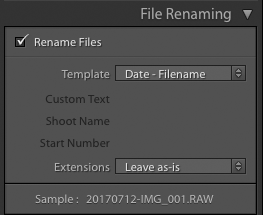
To practise this, just tick the 'Rename Files' box and select a template from the drop-down box. In the example above, the template called adds the engagement to the front of the filename provided by the camera.
If you're using several cameras on the same shoot, you might instead want to select a template that includes a custom name for a particular camera.
At that place are lots from which to cull simply if nothing suits your way of working, yous tin can opt to make your own template past selecting 'Edit'.
Apply During Import
This import pick allows y'all to add additional data (metadata) to your photo files.
A handy tip is to utilise the 'Apply During Import' panel to add a copyright in the metadata for each image imported.
If you lot've already found some develop adjustments you like and you lot've saved them as a preset, select this or any other preset from the Develop Settings drop-down box. Lightroom will so apply those settings to each imported photograph.
This panel besides allows y'all to add keywords to help you with the task of organising photos in Lightroom.
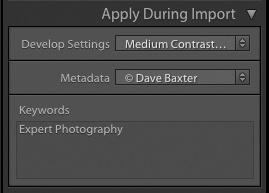
Salvage Your Import Settings
Finally, at the bottom of the import screen, at that place's an choice to save your import settings every bit a named preset—just click on the arrows and select 'Save Current Settings as New Preset…'
How to Import From A Difficult Drive
Importing from a difficult bulldoze is simple. Lightroom simply needs to know where the photos are already located.
There is no need to copy or rename them, simply it'south all too easy to make accidental copies if you don't carefully sentry the settings.
Follow these steps when importing from a hard drive:
- In the Source panel, select the folder whose photos y'all want to import. If information technology contains subfolders, exist sure to tick the 'Include Subfolders' box in lodge to see thumbnails of the photos in this folder and all its subfolders.
- Make sure you select 'Add together' and non 'Re-create'. This will exit the photos in their electric current folders and volition avert making duplicates.
- Set up the options under File Treatment as for doing a camera import. Notation that making a second re-create is greyed-out with the Add option.
- Under 'Employ During Import' set every bit per the camera import.
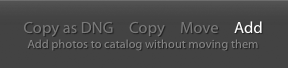
How To Add Photos Into Lightroom,
Source: https://expertphotography.com/how-to-import-photos-into-lightroom-a-beginners-guide/
Posted by: adamsexperearie.blogspot.com


0 Response to "How To Add Photos Into Lightroom"
Post a Comment