How To Add A Png To A Photo In Paint
There is a learning curve involved if you lot want to perform any simple task on powerful photo-editing tools such equally Photoshop, GIMP, etc. Take the case of putting i picture over another. Simple tools such as MS Pigment assistance in such circumstances. MS Paint is a gratuitous photo-editing software that comes pre-installed on Windows computers. It has received an upgrade in the class of Paint 3D, a free, pre-installed app on Windows PC.
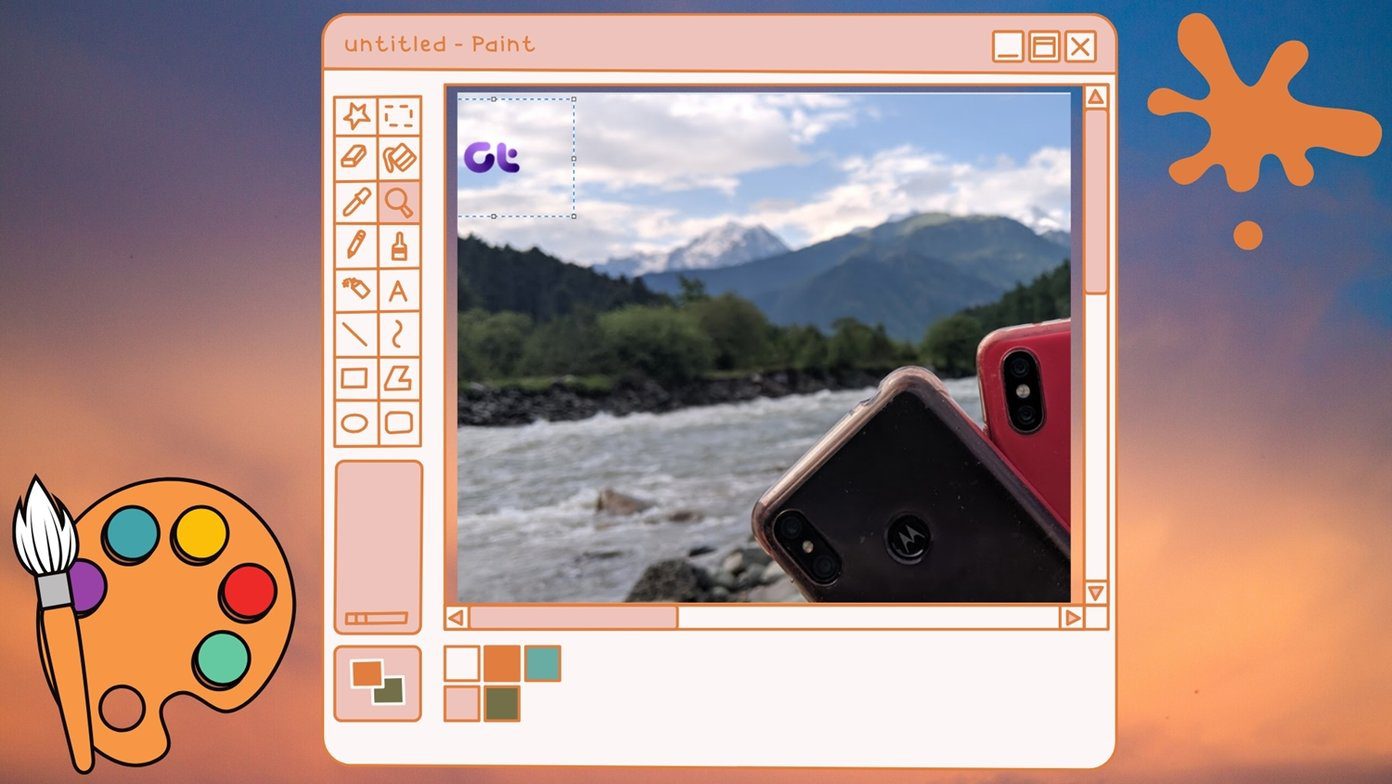
Overlaying an image in Pigment or Pigment 3D is quite like shooting fish in a barrel. You tin apply the concept of copying a transparent image over another pic to add together watermarks and logos to your photos. Information technology can too assistance you in merging two images.
Allow's see how to put a motion-picture show, especially a transparent image on top of another in Pigment and Paint 3D.
How to Put One Picture on Summit of Another in Pigment
Users get disappointed when they do not see a dedicated Insert button in Paint to add together images over the existing picture. Nevertheless, the same feature is bachelor with the help of the 'Paste from' push button. You tin can use it to insert images in Paint.
Hither are the steps to add together a transparent prototype in Pigment:
Pace 1: Launch MS Pigment on your calculator.
Pace ii: Open the first paradigm on which y'all want to add another image from File > Open.

Step 3: Click on the small down arrow present below Paste. Cull the 'Paste from' choice.
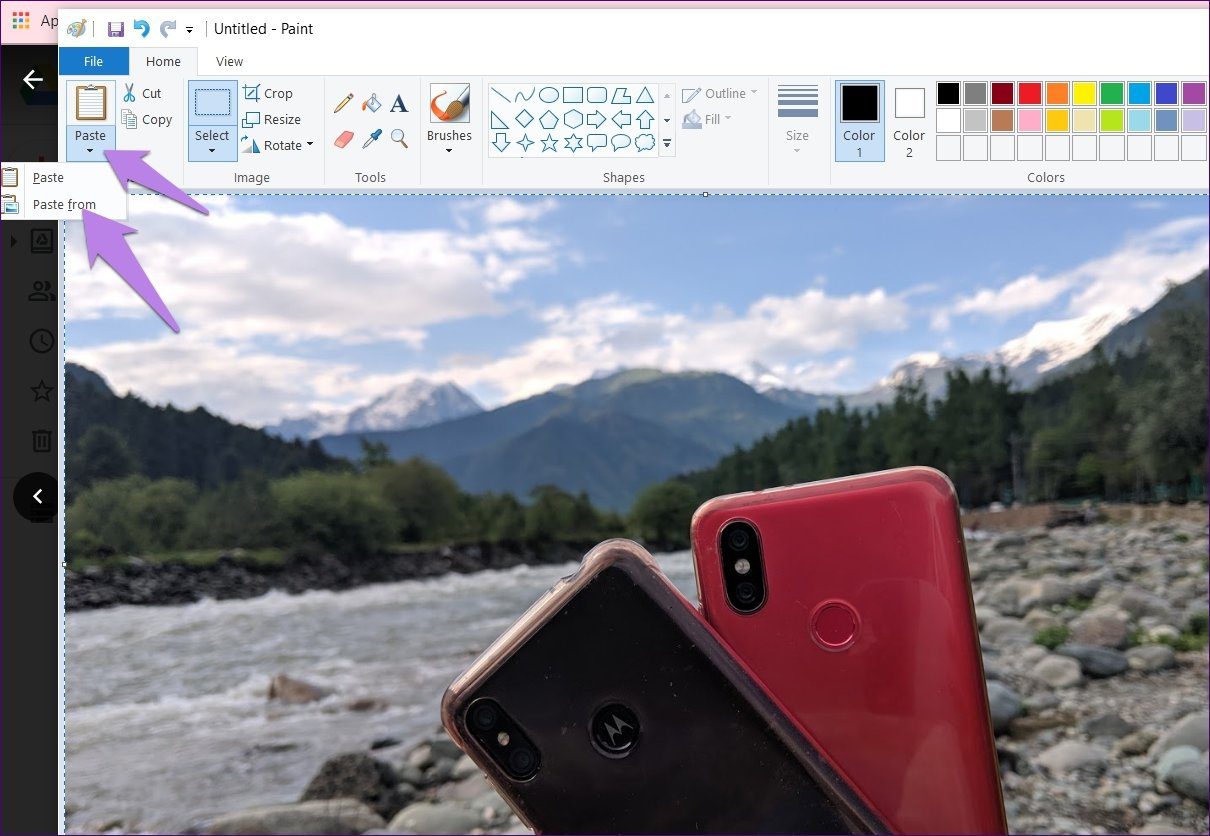
Step four: The 'Past From' window will open up. Navigate to the image file that you want to add over the first image. Click on Open to insert it.
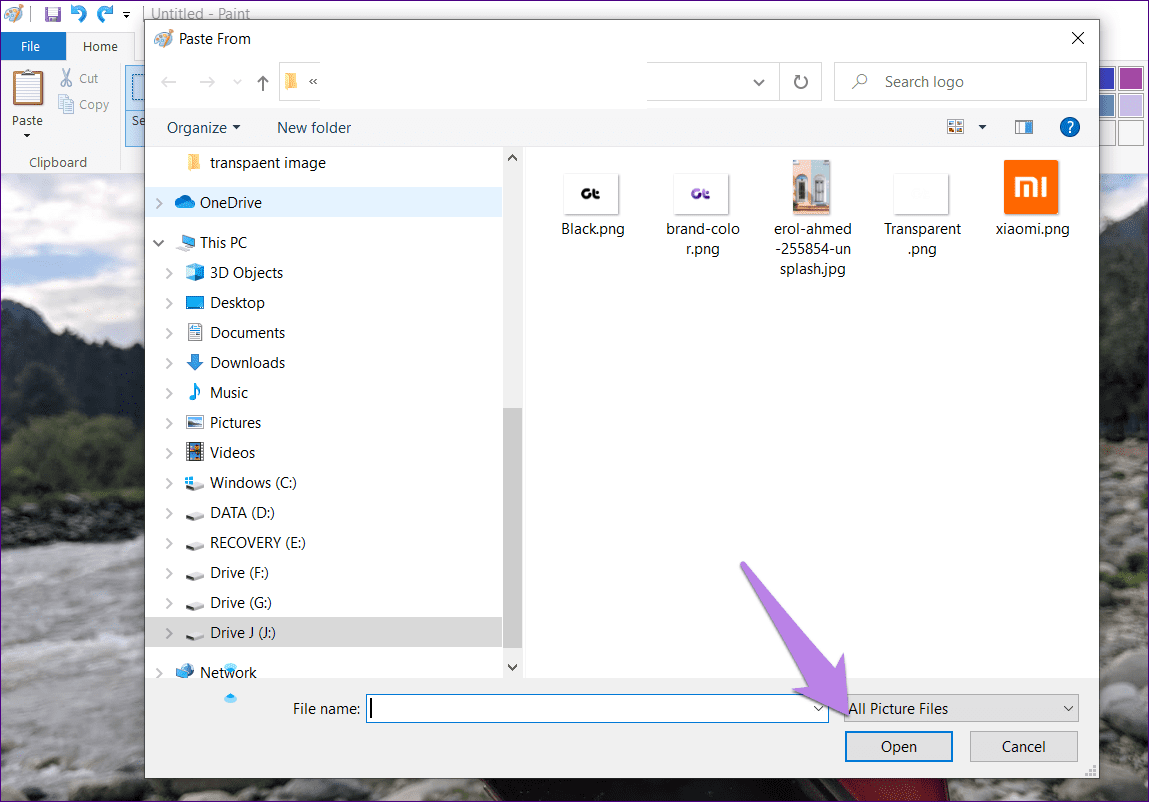
Stride 5: In most cases, you will notice that if you add together a PNG file with a transparent background, it will appear with a white background. Don't worry.
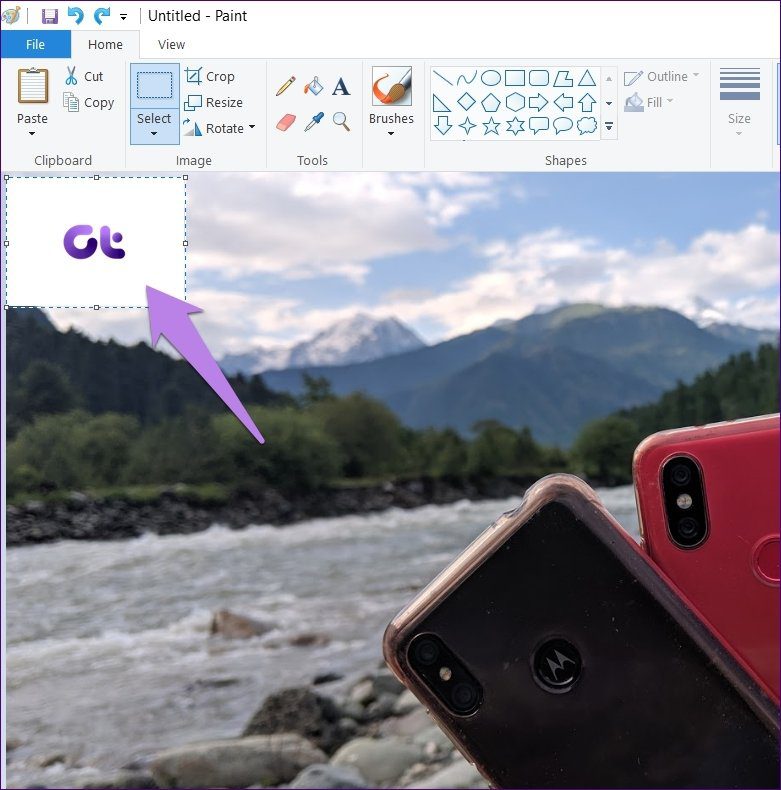
With the image selected, click on the down arrow nowadays below the Select option. Choose Transparent selection.
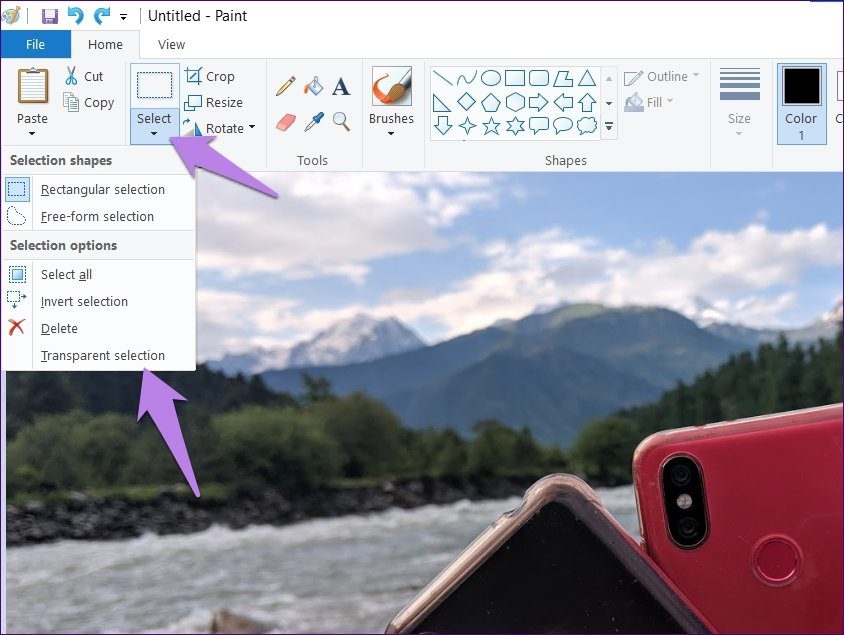
Voila! The white background will vanish instantly.

How Does Transparent Option Work
In case you are wondering, how does the Transparent selection remove background, here'south a quick explanation.
The color selected in Color 2 in Pigment will be removed when you enable Transparent selection. Since PNG images have a transparent background, they will be added with a white background in Paint. It gets removed when you click on it as the Color two is generally white. If information technology's a different colour, the Transparent selection will non work. So click on the Colour ii box and then click on the white colour.
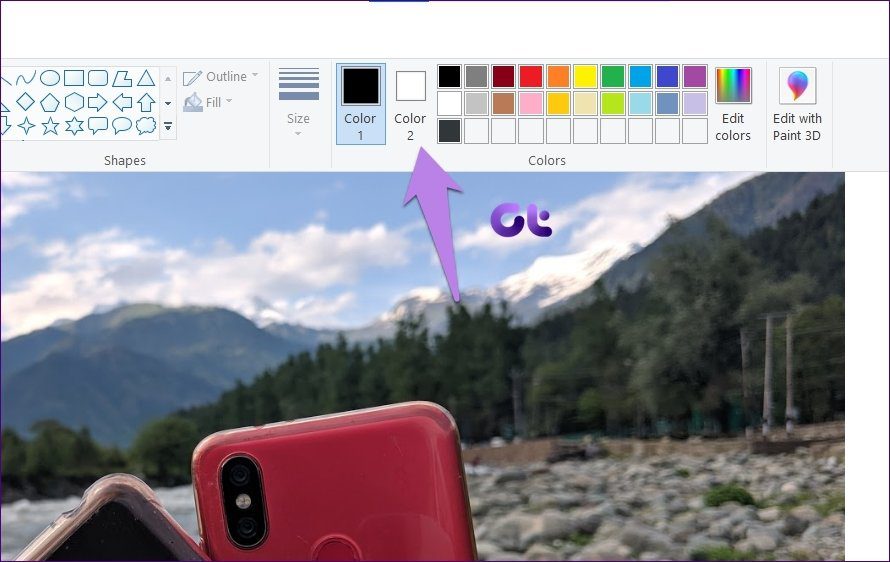
Now if your epitome has a different groundwork color, select it in the Colour 2. For that, click on the Color picker icon from the toolbar. Typically, you would click on the color in the image to select it as Color 1. Since we need the color in Color 2 box, right-click on the color.

Then use the Transparent selection option. That manner, you can remove whatever role of your image. The only affair that needs to be taken care of is that the image needs to have a solid background.
Step half dozen: Y'all can resize the transparent prototype, alter its position, and rotate it. Use the corners of the selection box to resize the image. Correct-click on the prototype and choose Rotate.
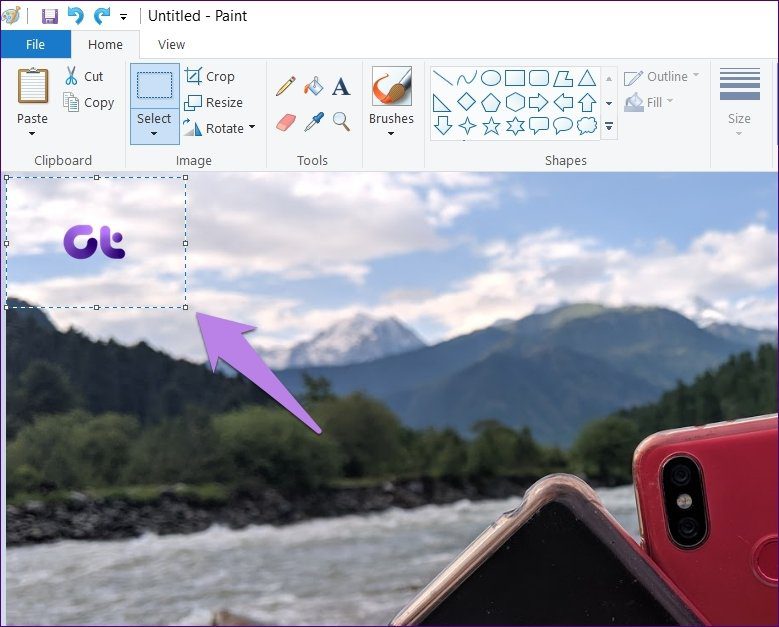
To modify its position, continue your mouse pointer over the paradigm. It will plow into a 4-sided arrow. Drag it to the required position.

Similarly, you can add multiple images on superlative of the aforementioned image in Paint.

Step 7: To save the image, get to File > Save as.
How to Put One Film on Summit of Another in Paint 3D
Layering images in Paint 3D is unproblematic equally compared to the traditional Paint. Fortunately, Paint 3D preserves the original transparency of the PNG images. Hence, y'all will non see any white background added to your image.
Let's see how to insert a picture over another image in Paint 3D.
Stride 1: Launch the Pigment 3D app on your computer.
Stride 2: Open the groundwork image on which you desire to insert another picture using Carte du jour > Open.
Step three: To add images, get to Menu > Insert.


Stride four: Open the image that you want to add to the background.
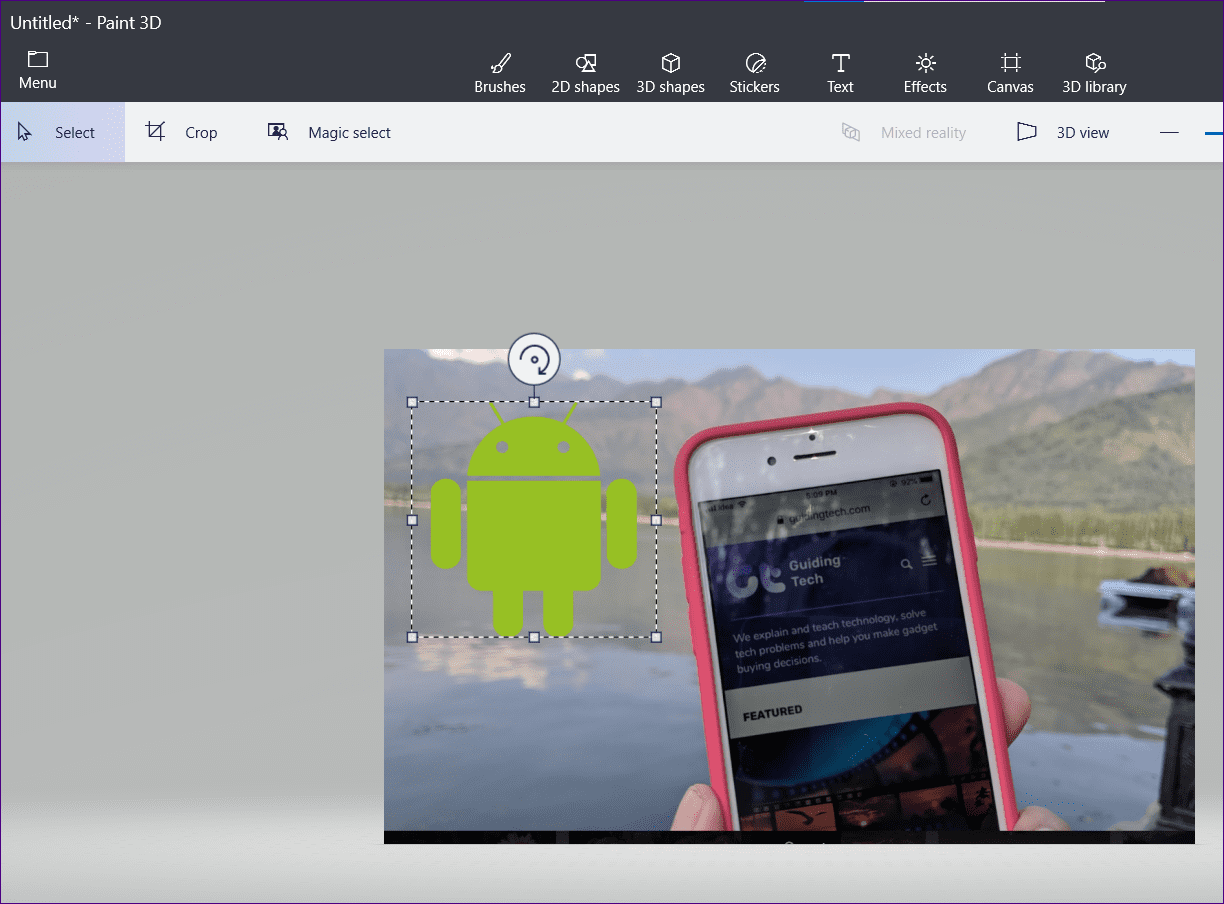
Resize, rotate, or alter the position of the second prototype every bit per your preference. Similarly, add more than images.
If the image that you lot want to add has a background colour, you tin can make the background transparent in Paint 3D itself. You can also change the background color.
Step v: Click on Menu > Save equally to save your last epitome.
Bear witness Your Inventiveness
Combining multiple images can give dramatic results. You can create wallpapers, images for social media, web log featured images using a tiled epitome by overlaying images on top of one another. The final result depends on your creativity. And then use it to the fullest.
Side by side up: Pigment 3D can exist used to ingather images into irregular shapes as well. Notice out how to crop an paradigm in the circumvolve shape using Paint 3D from the next link.
How To Add A Png To A Photo In Paint,
Source: https://www.guidingtech.com/put-transparent-image-over-another-paint-paint-3d/
Posted by: adamsexperearie.blogspot.com


0 Response to "How To Add A Png To A Photo In Paint"
Post a Comment